Vous ne pouvez pas trouver votre Synology NAS sous Explorateur de fichiers Windows > Réseau.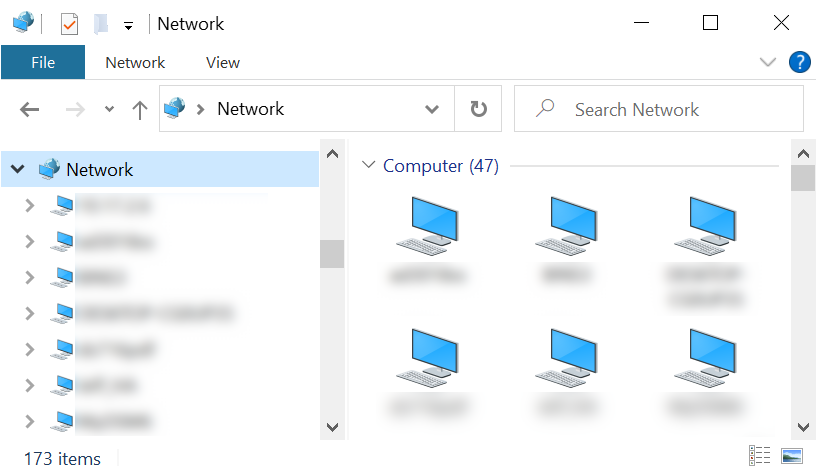
Activer le service NetBIOS
Réactiver la découverte du réseau
Si Local Master Browser est déjà activé sur votre Synology NAS, effectuez les actions suivantes sur votre ordinateur :
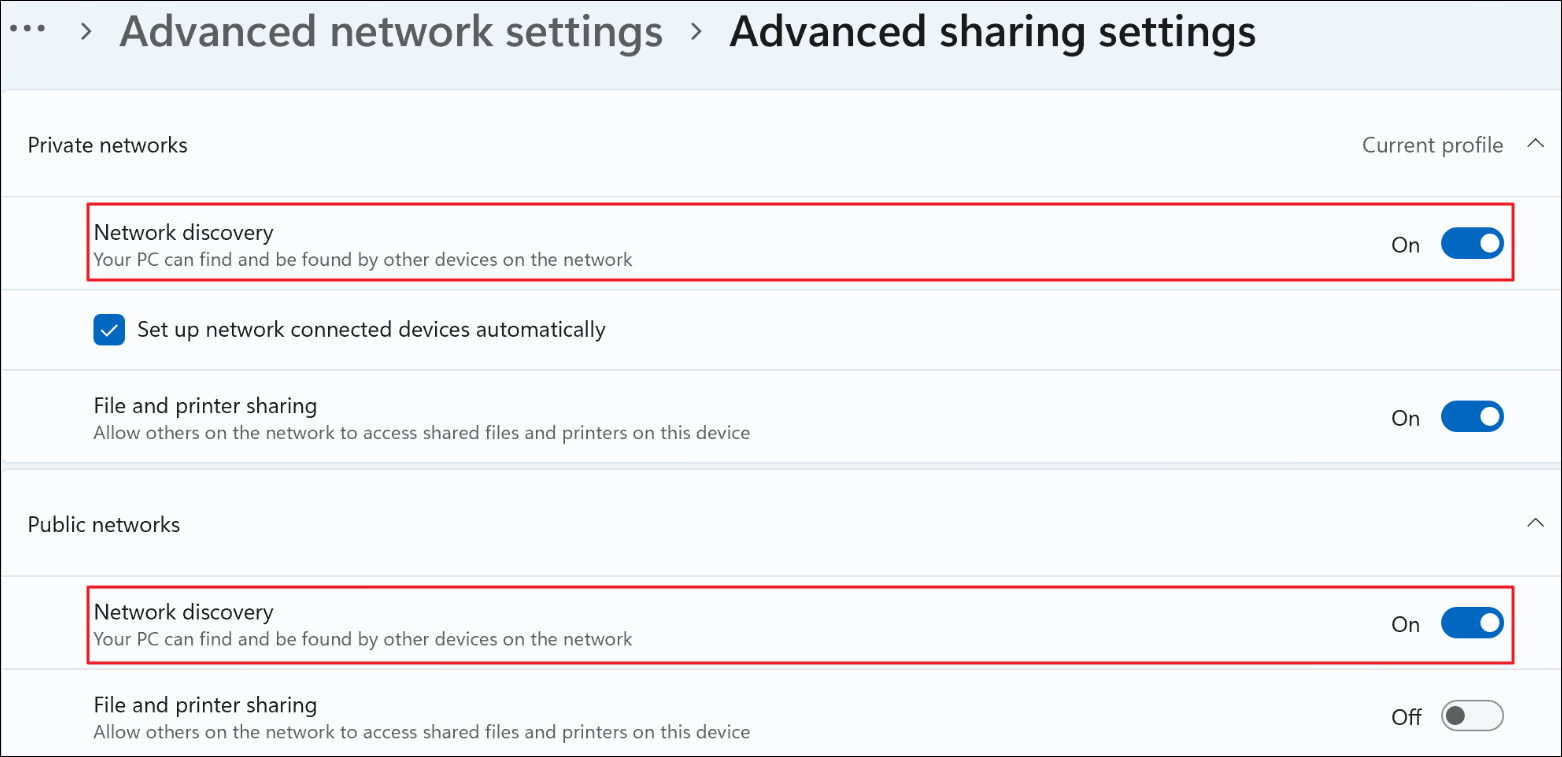
Si le problème persiste après avoir essayé les méthodes ci-dessus, essayez les méthodes suivantes et continuez à rechercher votre Synology NAS dans l' Explorateur de fichiers Windows:
Remarques :
If you still can't find an answer to what you're looking for, or you have a specific question, open a new ticket and we'd be happy to help!
Contact Us